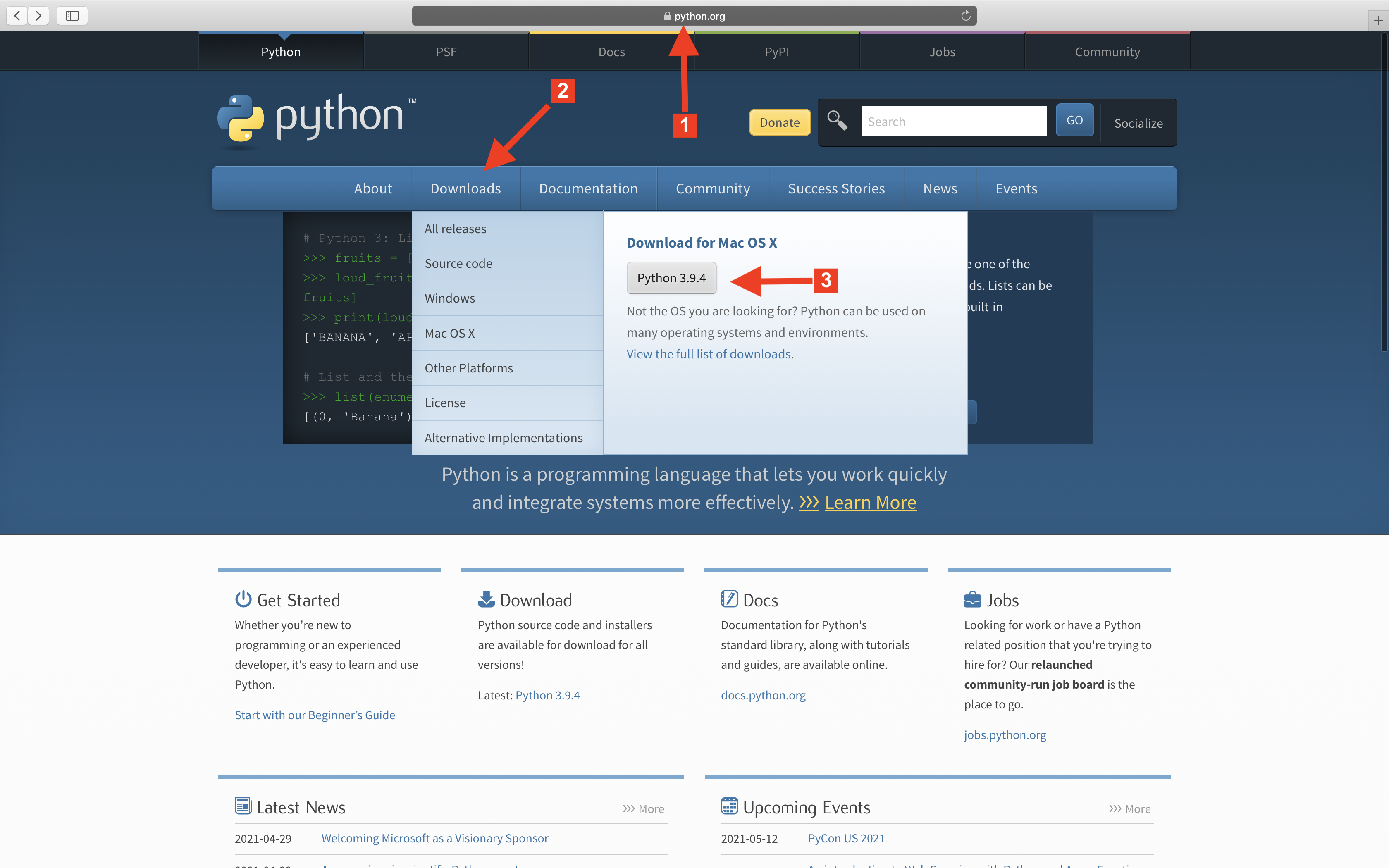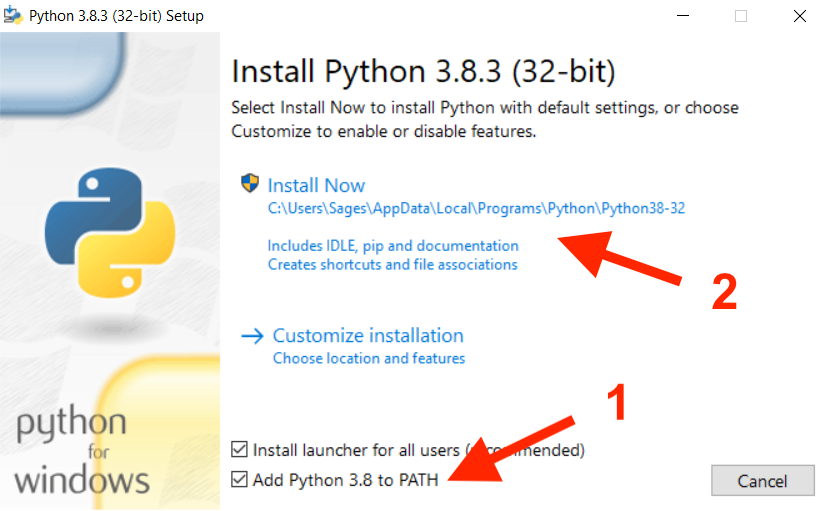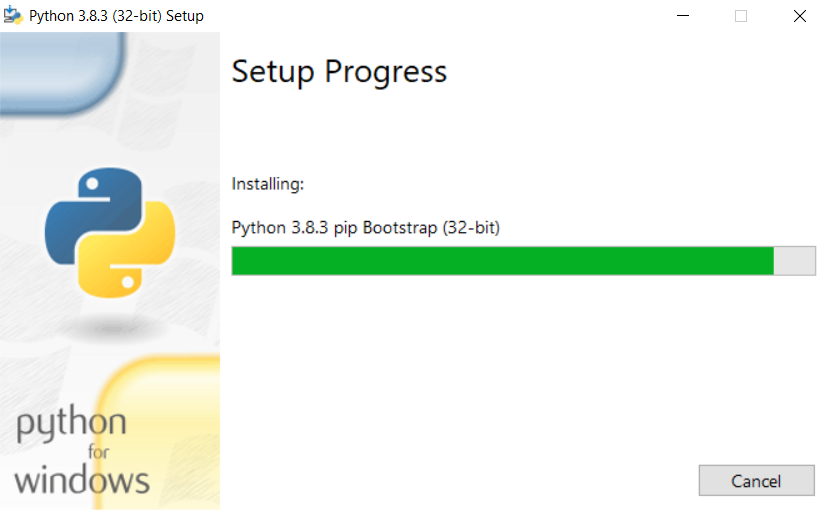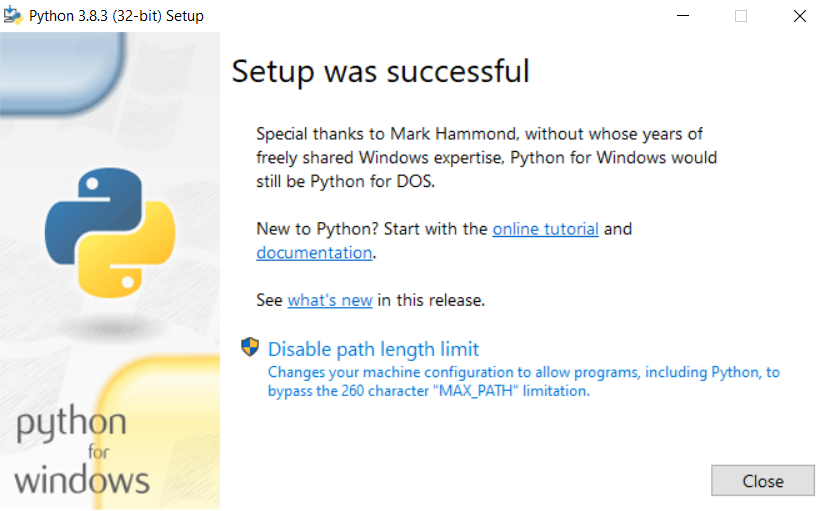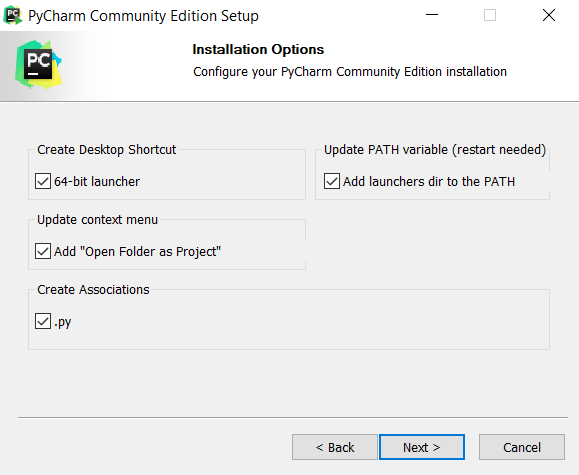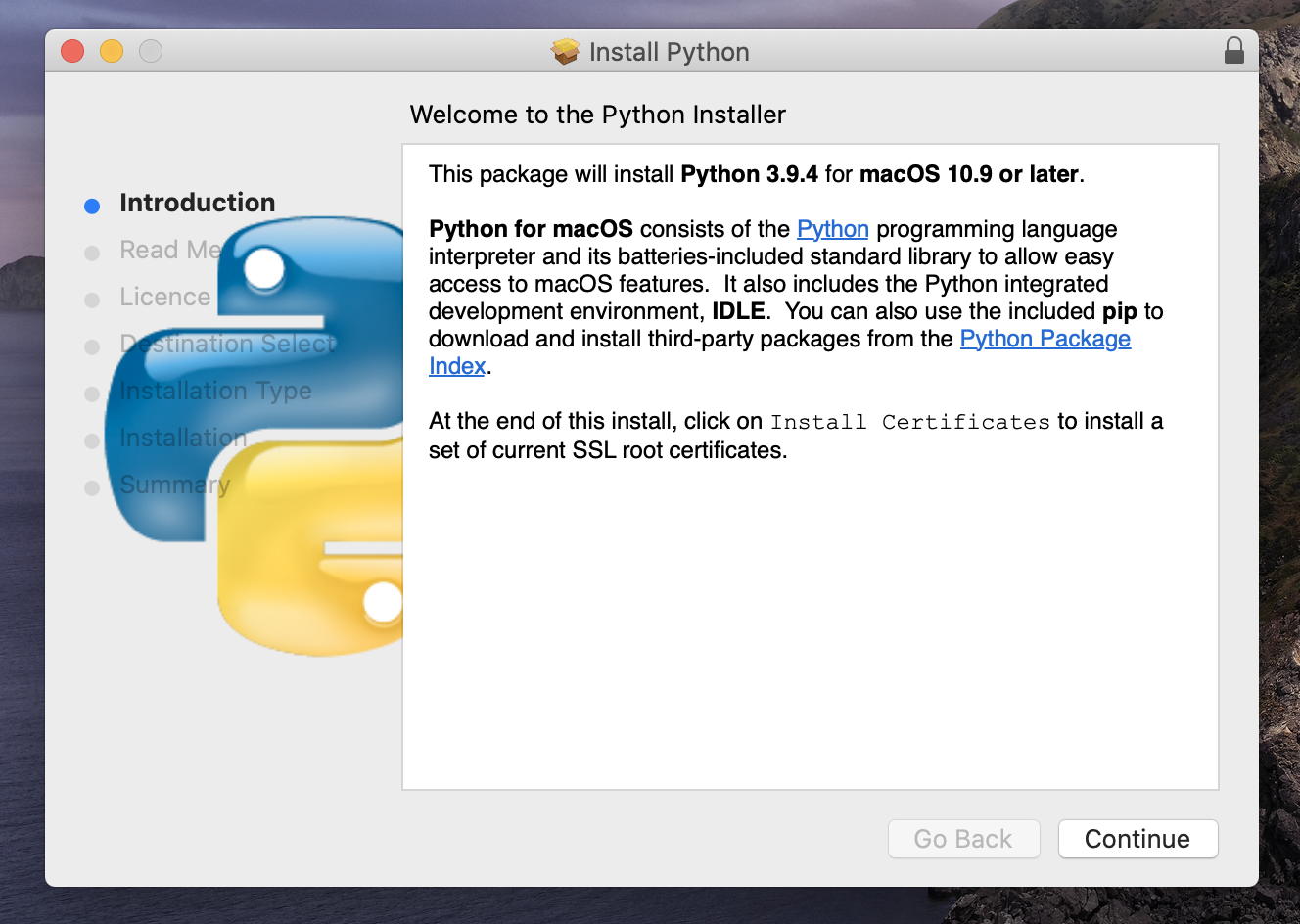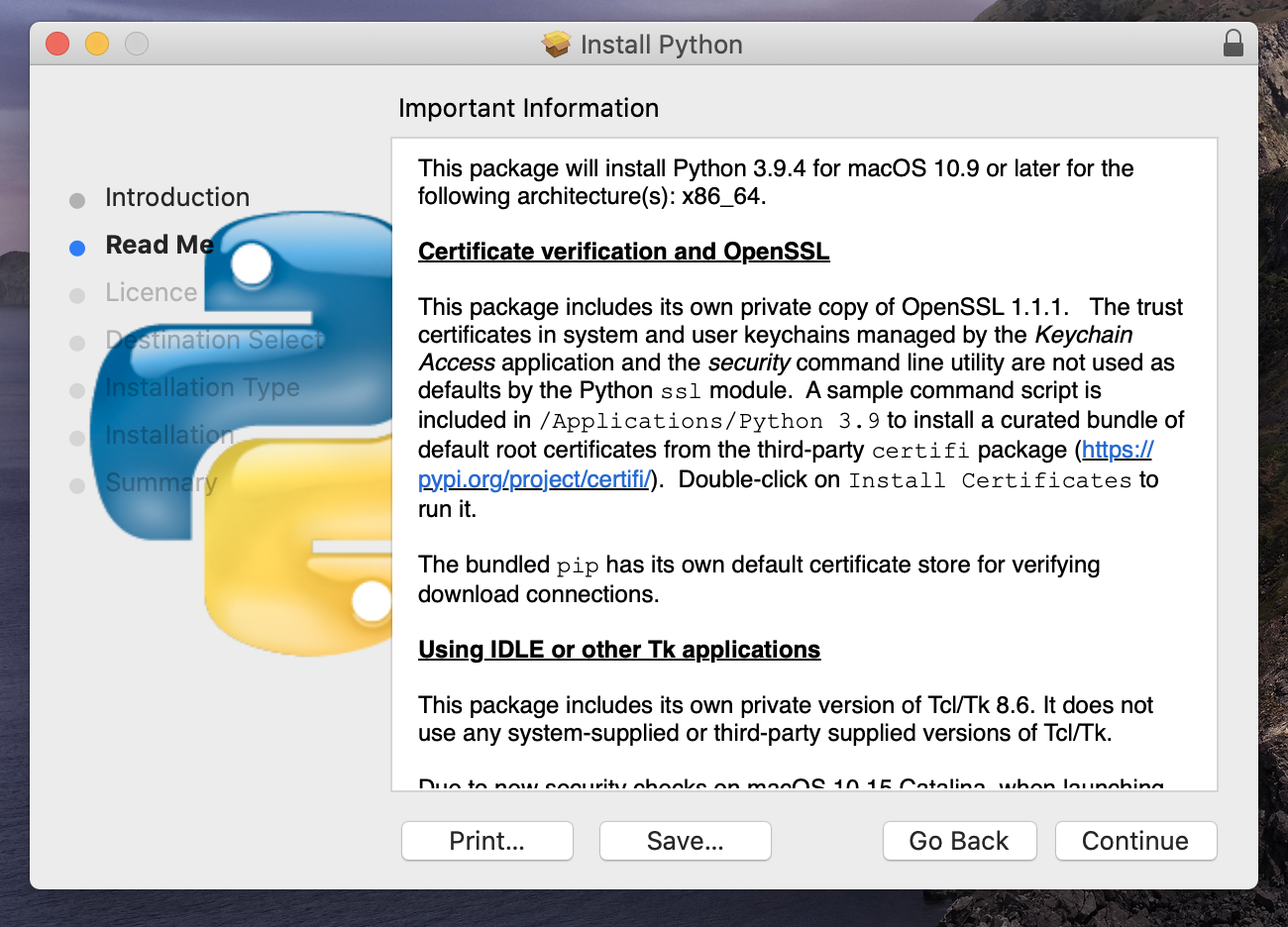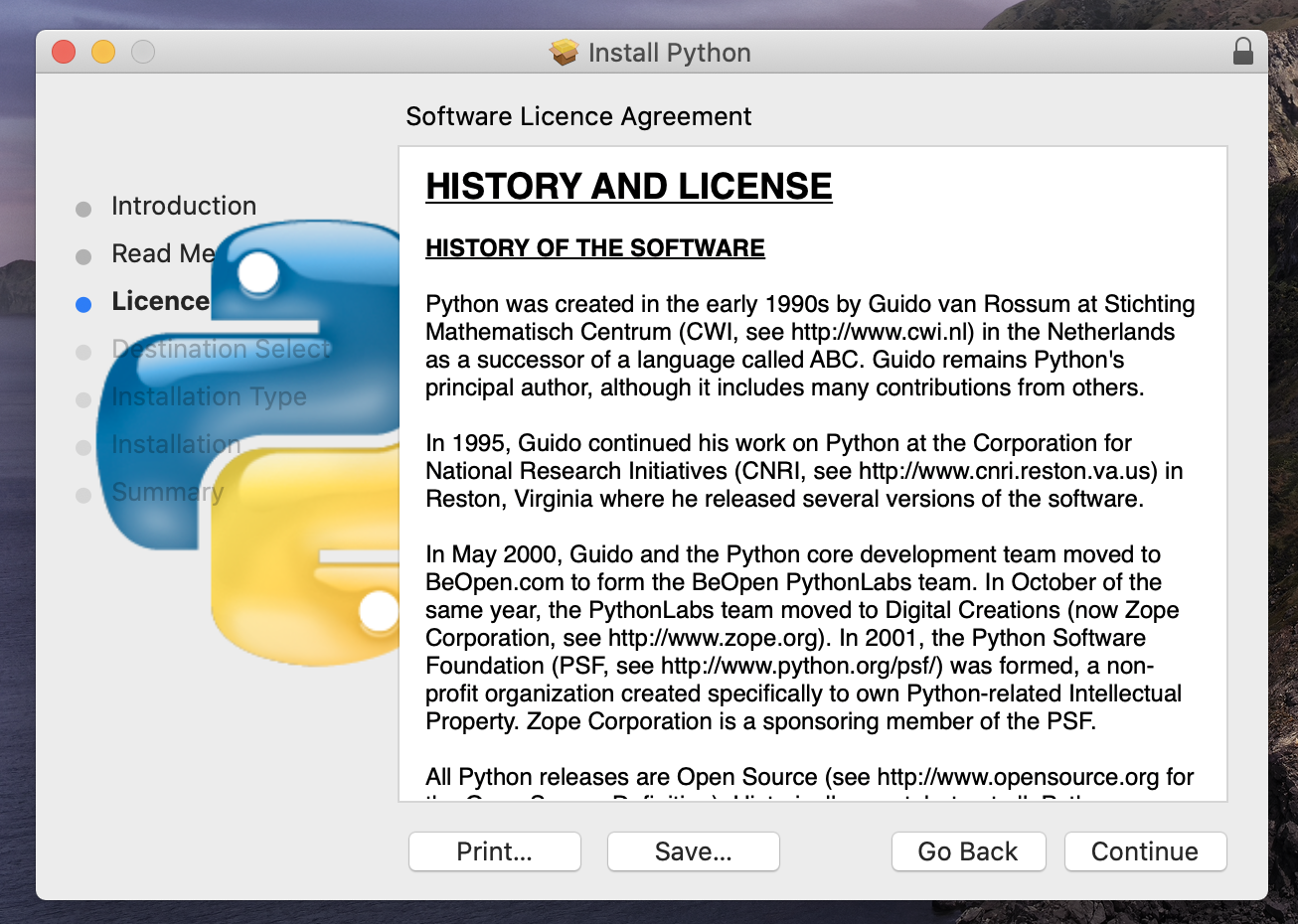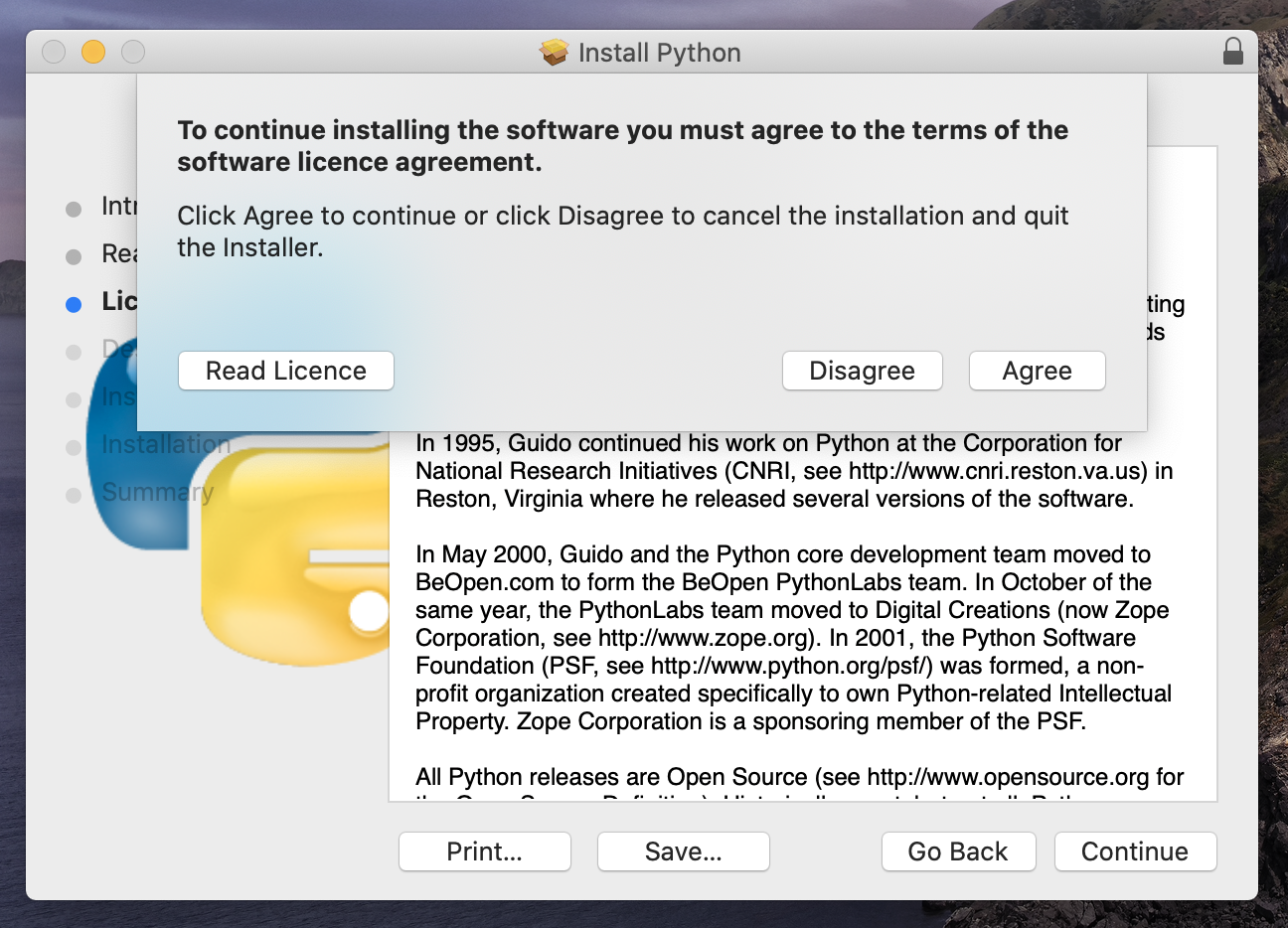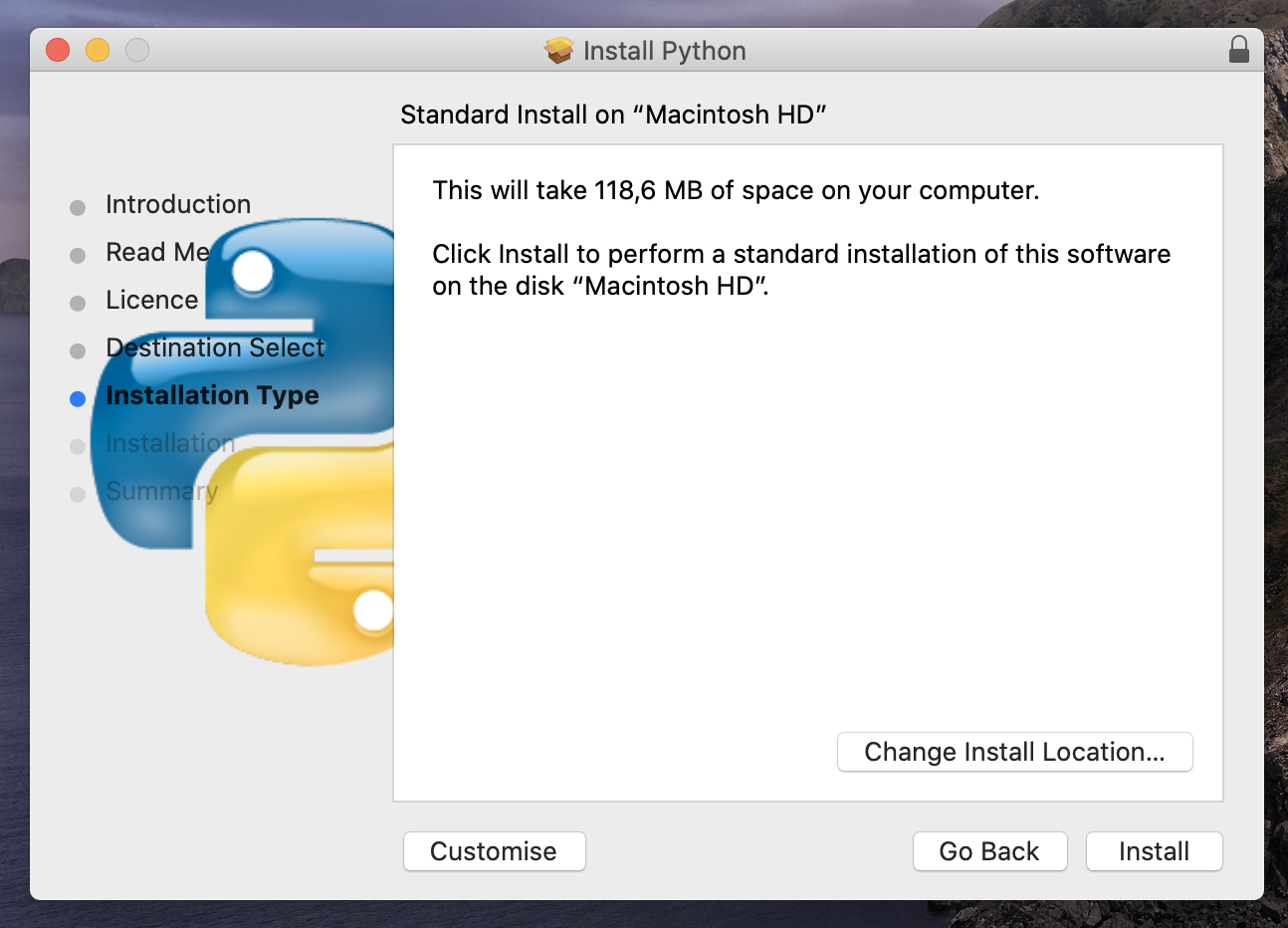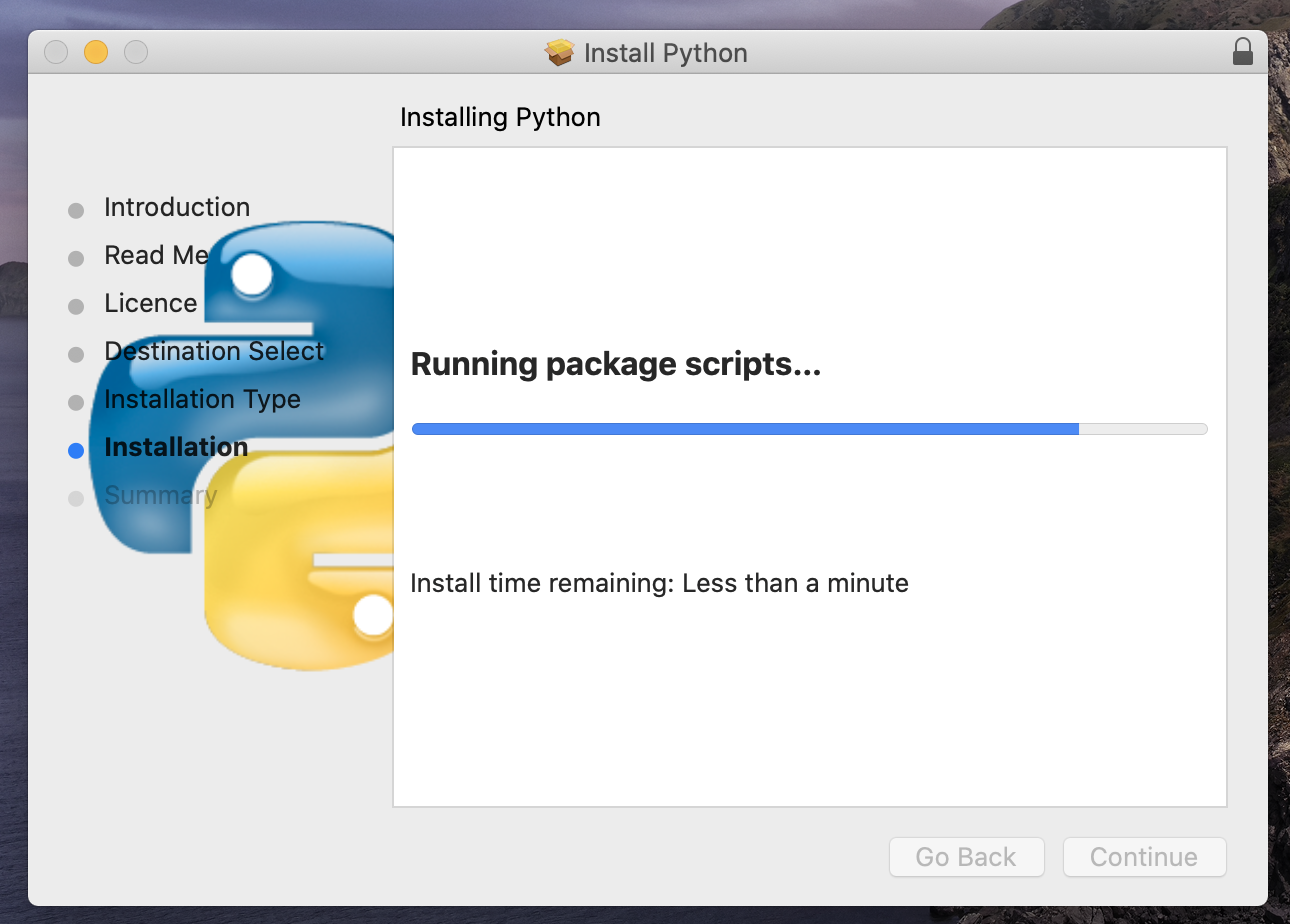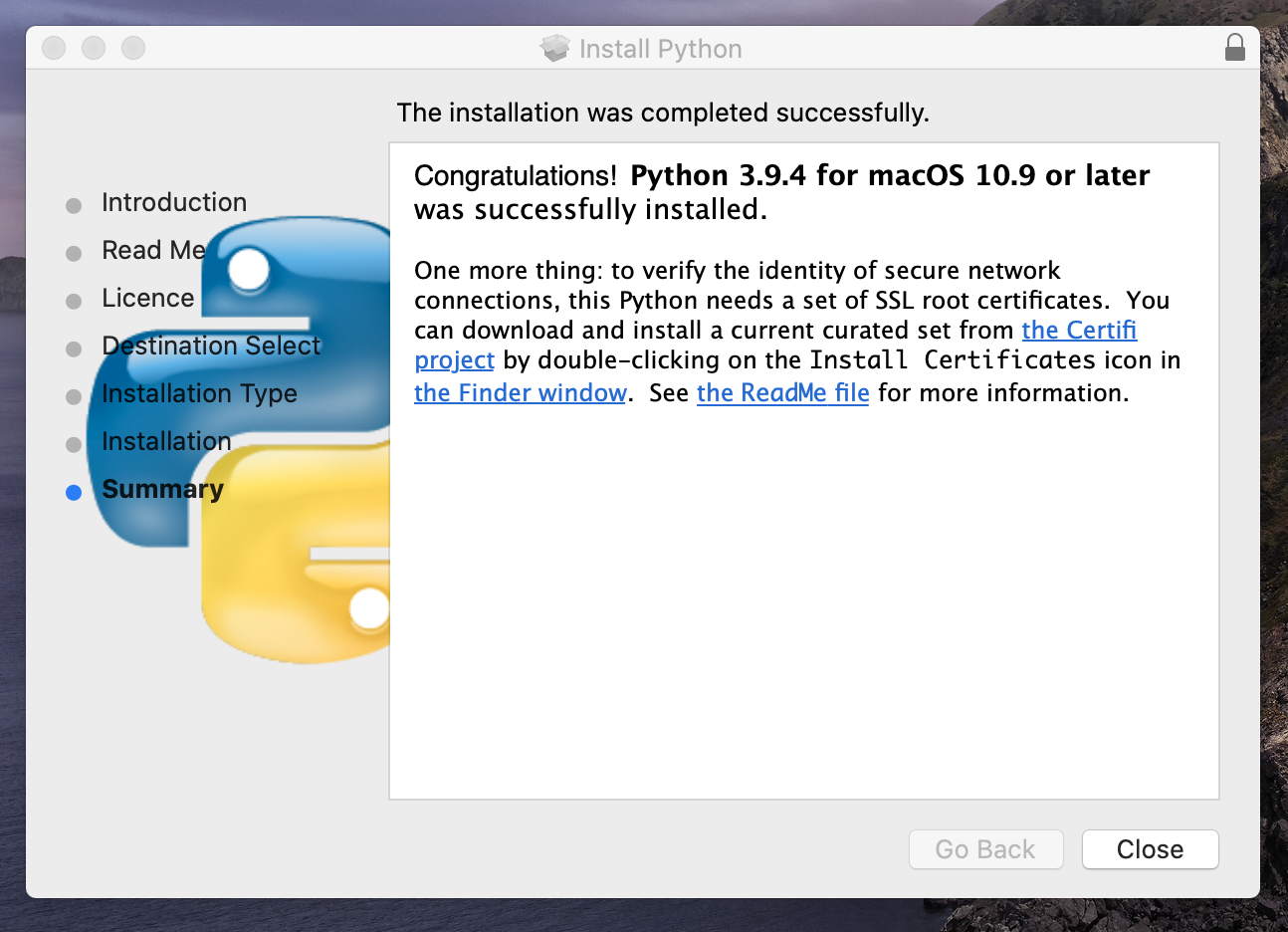2. Install Python¶
2.1. Install on macOS¶
macOS domyślnie ma zainstalowaną starą wersję Pythona (nie będziemy z niej korzystać)
Pobierz i zainstaluj najnowszą wersję Pythona
Alternatywnie użyj Brew (https://brew.sh) i zainstaluj Python za pomocą:
brew install python3Wykonaj w terminalu
python --version- powinno wyświetlić wersję Python zgodną z wymaganiami kursuWykonaj w terminalu
pip --version- wersjapipw nie ma większego znaczenia, ale ważne aby polecenie nie wyrzuciło błędu (tzn.pipby był poprawnie zainstalowany)
2.2. Install on Linux¶
Niemalże wszystkie dystrybucje Linuxa posiadają zainstalowanego Pythona
Pobierz i zainstaluj najnowszą wersję Pythona z oficjalnej strony internetowej (https://www.python.org/downloads/)
Alternatywnie zainstaluj używając managera pakietów dla dystrybucji z której korzystasz:
apt- Debian, Ubuntusnap- Ubuntuyum- SuSeemerge- Gentoorpm- RedHat, Fedora
Wykonaj w terminalu
python3 --version- powinno wyświetlić wersję Python zgodną z wymaganiami kursuWykonaj w terminalu
pip3 --version- wersjapipw nie ma większego znaczenia, ale ważne aby polecenie nie wyrzuciło błędu (tzn.pipby był poprawnie zainstalowany)
W Ubuntu może nie być pip wtedy trzeba uruchomić:
sudo apt update; sudo apt install --yes python3-pip
2.3. Install on Windows¶
Pobierz zgodną z wymaganiami kursu wersję Pythona
Podczas instalacji Python zaznacz opcję "Add Python to
PATH"Zainstaluj Python używając opcji "Install now", która ustawi domyślne opcje
Wykonaj w terminalu
python --version- powinno wyświetlić wersję Python zgodną z wymaganiami kursuWykonaj w terminalu
pip --version- wersjapipw nie ma większego znaczenia, ale ważne aby polecenie nie wyrzuciło błędu (tzn.pipby był poprawnie zainstalowany)
Warning
- Uwaga, jeżeli opcja "Add Python to
PATH" nie została zaznaczona podczas instalacji:
cmdnie wykryje poleceniapythonorazpipTrzeba będzie to dodać Python do
PATHręcznie:Kliknij przycisk start
Kliknij prawym przyciskiem myszy na "Komputer" i wybierz z menu: "Właściwości"
Z menu po lewej stronie wybierz: "Zaawansowane ustawienia systemu" (wymaga uprawnień administracyjnych)
Na zakładce "Zaawansowane" kliknąć przycisk "Zmienne środowiskowe..." (na dole po prawej)
Z okienka "Zmienne systemowe" (dolne okienko - ważne!) wybrać zmienną
Path(na dole listy) i kliknąć "Edytuj..."Na końcu pola "Wartość zmiennej" dopisać poniższe wartości
Uwaga, nie kasować tego co już jest tylko dopisać na koniec
Ścieżki muszą być rozdzielone średnikiem ";", tzn. dopisać na końcu pola, za pozostałymi wpisami treść
;ścieżka1;ścieżka2Ścieżki do dopisania:
%USERPROFILE%\AppData\Local\Programs\Python\Python311\%USERPROFILE%\AppData\Local\Programs\Python\Python311\Scripts\
Sprawdź ścieżki przed dodaniem, gdyż w zależności od wersji katalog instalacji może się nieznacznie różnić (np. katalog
Python311w ścieżce)Po wprowadzeniu modyfikacji kliknij "OK", następnie "OK" dla okienka ze zmiennymi środowiskowymi oraz "OK" w okienku "Właściwości systemu"
Trzeba zamknąć i uruchomić
cmdponownieStarsze wersje Windows wymagają wylogowania użytkownika i zalogowania się ponownie
Można to też zrobić z poziomu
cmd:setx PATH "%PATH%;ścieżka1;ścieżka2"Instrukcja z obrazkami: https://www.computerhope.com/issues/ch000549.htm
2.4. Figures¶